Tutorial Getright :o)
Un tutorial de Sabin, a.k.a. Huggy les bons tuyaux :o)
Des commentaires ? Sabin@noos.fr
Vous ne comprenez pas pourquoi la Team déclare, dans des discours haineux, que vous et vos descendants avez été bannis sur sept générations pour hammering massif ? Vous aimeriez ne pas être flamé sur le forum lorsque vous demandez s'il existe un bon logiciel de téléchargement ? Ben vous êtes les bienvenus !
Getright est à mon sens le meilleur et le plus facile des logiciels dédiés au téléchargement. Il permet de télécharger en FTP ou sur un bête site web, à partir de liens HTML. En fait il permet tout ^_____^
Il faut juste découvrir ses fonctions et apprendre à le configurer, ce que je me propose de vous montrer. Maintenant on s'assied sagement et on suit le guide :-)
Dans l'ordre du tutorial :
- les fonctions de Getright
- configurer Getright
- utiliser Getright avec les fichiers de la YusukeTeam
- utilisation avancée du programme
Pour télécharger le programme, c'est ici.
La différence entre les téléchargements que vous pouvez faire "normalement" sous windows et ceux avec Getright, c'est que ce dernier permet de créer une liste de fichiers qu'il téléchargera les uns après les autres, quitte à réessayer ultérieurement s'il n'est pas possible sur le moment de télécharger les trucs demandés. Ce que j'appelle la liste d'attente
Avec ce soft, vous pouvez donc :
- commencer immédiatement un téléchargement pour un fichier, comme sous windows donc
- ajouter à la liste d'attente un fichier, pour le télécharger lorsque vous le voudrez, ou lorsque seront terminés les téléchargements des précédents fichiers sur la liste d'attente
- ouvrir une page web ou un serveur FTP (indifféremment !) pour ajouter massivement TOUS les fichiers présents à votre liste d'attente
- gérer l'ensemble de fichiers de votre liste d'attente. Dire lesquels passent en premier ou en dernier, lesquels ne PAS prendre, programmer le moment où commenceront les téléchargements.. de la gestion de liste, vous dis-je !
Il y a tout de même des limites !
Getright permet juste de faire du téléchargement, pas de l'envoi de fichiers. C'est pourquoi on ne peut pas dire de lui qu'il est un client FTP.
Mais côté téléchargement, ça assure vraiment :
- Getright peut reprendre les téléchargements là où ils ont été interrompus, et peu importe la raison de l'interruption
- Getright peut télécharger plusieurs morceaux du fichier à la fois pour augmenter la vitesse de téléchargement
- Vous pouvez télécharger plusieurs fichiers à la fois aussi
- Vous pouvez faire une pause au milieu d'un téléchargement, reprendre là où vous en êtiez, faire une nouvelle pause, reprendre une semaine plus tard comme vous voudrez, vous êtes le maître à bord !
Bon, on va dire que vous avez déjà installé et lancé le programme (dans le menu Démarrer, Program Files, Getright, cliquer sur "Getright Tray Icon"). L'icône Getright apparaît dans la barre des tâches.
![]()
Vous pouvez bosser à partir de cet icône, mais mieux vaut utiliser la fenêtre principale du logiciel, nommée "Getright download status". Pour l'ouvrir, double-cliquez sur l'icône Getright de la barre des tâches.
Cela donne ça :
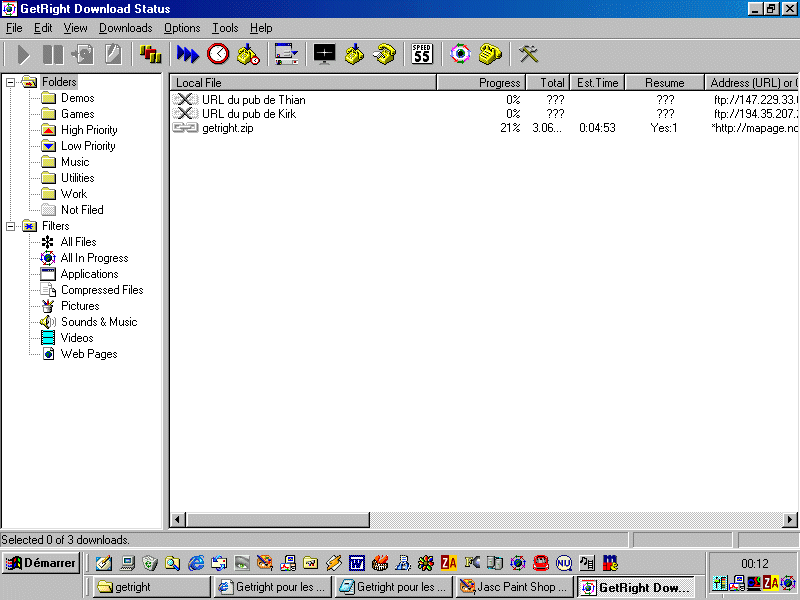
De là, ouvrez la configuration du programme en cliquant
sur cette icône : 
Si cela vous ouvre le "wizard", cad le menu de configuration simplifiée (que l'on fuira), cliquez sur "switch and use the full configuration for using Getright" pour accéder au vrai menu de config.
Là, vous devrez installer ces paramètres :
Pour l'onglet "Connexions" :
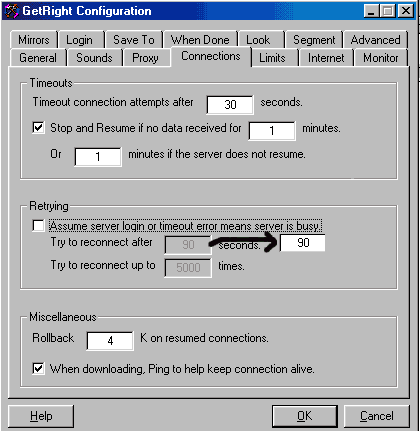
J'ai fait une petite manipulation pour bien rendre lisible la valeur de 90 à mettre en " "try to reconnect after".
Ne vous y fiez pas, même si "retrying" est décoché, getright réessayera de télécharger le fichier tant qu'il ne l'aura pas, en utilisant les paramètres d'attente de "try to reconnect after X seconds";.
Pour l'onglet "Limits", mettez ça
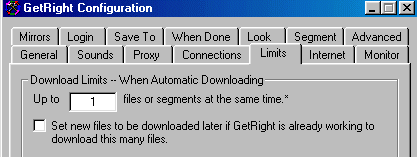
Réglez en outre, ça aide, ces options-là :
- Proxy : cocher "use PASV mode for FTP transferts"
- Save To : cocher "remember last directory used"
- Monitor : vous voulez que Getright "attrape" tous les fichiers à télécharger dès que vous cliquez sur un hyperlien ? (En d'autres termes, lorsque vous cliquez sur un lien déclenchant un téléchargement, ce sera soit windows, soit Getright qui s'en chargera). Cochez la case "monitor clipboard" pour que ce soit getright. Sinon décochez les cases de ce menu.
Très utile : le mode automatic downloading !
Pour activer ce mode, cliquez sur ce bouton : 
Les principes en sont les suivants :
- avec ce mode, dès que Getright a terminé un téléchargement, il s'attaque au fichier suivant dans la liste d'attente.
- en outre, avec ce mode, lorsqu'il y a un problème ou qu'un téléchargement est interrompu, le programme attend automatiquement le délai prévu (ici : 90 secondes) avant de réessayer/reprendre le téléchargement, et cela ad infinitum et sans vous demander votre avis.
Bon, vous avez compris tout ça, et maintenant on va s'attaquer aux épisodes de Nadia, ça vous dit ? Rappelez-vous qu'il y a une limite sur ces fichiers : seules trois personnes à la fois peuvent les télécharger. Si vous les demandez et que la place est déjà prise, vous avez un signal d'échec et il faut retenter plus tard au minimum après une minute !
On va utiliser un outil fort utile, la "Cible" de Getright : c'est un petit carré avec l'icône Getright, qui reste présent même lorsque vous êtes sur une page web ou ailleurs. Pour l'activer, faites "Tools", "Getright Drop Target". Faisons les présentations :

Le truc : si vous cliquez sur un hyperlien (au hasard : le lien vers un épisode de Nadia de la Team) et que, sans cesser de garder enfoncé le bouton de votre souris, vous faites glisser ce lien vers la Cible, Getright met automatiquement le fichier désigné par le lien en liste d'attente.
Mieux : si la file d'attente est vide, OU si le mode "automatic downloading" n'est pas actif, le téléchargement du fichier est aussitôt tenté.
Là, deux cas de figure :
Premier cas de figure
- Il y a moins de trois personnes sur le fichier, et Getright commence le téléchargement.
--> Parfait ! Laissez-le bosser tranquille et vaquez en paix à vos affaires, sur votre PC ou ailleurs.
Deuxième cas de figure :
- Il y a déjà trois personnes connectées.
- Ou bien le serveur avec les épisodes ne marche pas actuellement.
- Ou bien le téléchargement, qui avait commencé, est interrompu pour une raison quelconque.
--> Dans ce cas, pas de chance, Getright comprend qu'il faut réessayer plus tard.
Avec les réglages par défaut que j'ai donnés, il attendra 90 secondes, et réessayera. Et là retour à l'étape précédente. De toutes façons, getright réessayera incessamment tant que la totalité du fichier ne sera pas sur votre disque.
Je vous laisse comprendre que, si vous avez déjà une file d'attente, vous gagnerez ici à désactiver le mode "automatic downloading" pour que le programme s'attaque immédiatement à votre épisode de Nadia sans le mettre en bas de queue, si le téléchargement ne peut pas démarrer immédiatement.
Dernière éventualité : vous avez quitté et redémarré Getright / votre PC.
Il faudra rouvrir la fenêtre principale (double clic sur l'icône dans la barre des tâches), vérifier que le mode "automatic downloading" n'est pas activé, cliquer droit sur le fichier Nadia de votre choix dans la liste d'attente, et faire "resume". Resume reprend le téléchargement là où il en était.
S'il y a plusieurs épisodes Nadia, à condition qu'ils ne proviennent pas de la même personne, vous pouvez faire "resume" pour tous les épisodes. S'ils sont hébergés par le même gars, plusieurs demandes en une minute, signifie être banni, ce qui serait regrettable. Ne pas oublier : un serveur, une demande par minute maximum, point.
A priori vous savez tout ce qu'il vous faut pour utiliser Getright sur yusuketeam.fr.st. Mais le logiciel est loin d'avoir épuisé ses fonctions ! Je voudrais au moins vous sensibiliser à quelques autres utilités du programme. Si vous aimez bidouillez mais que vous en êtes encore à débuter, vous vous régalerez !
En anglais, le "getright browser". C'est un truc qui ressemble à Internet Explorer : il y a un espace où taper une adresse (http ou ftp), et getright ouvre l'adresse correspondante.
Mais la grande différence : ce que Getright trouve, il ne l'affiche pas en mode HTML, mais en mode "téléchargement" : vous avez une série de liens vers des fichiers que vous pouvez télécharger.
Le grand intérêt de cela est qu'avec cet outil vous pouvez par exemple donner l'adresse d'une galerie d'images au getright browser, et, en faisant "download" ou "download advanced", vous mettez d'un coup en liste d'attente toutes les images linkées sur la page. Je vous recmmande le mode "advanced" où, entre autres, vous pouvez créer le dossier où ce sera téléchargé, juste en tapant où le mettre dans une ligne de texte.
Pour ouvrir le Browser, faites "Tools", "Getright Browser". La fenêtre de l'explorateur :
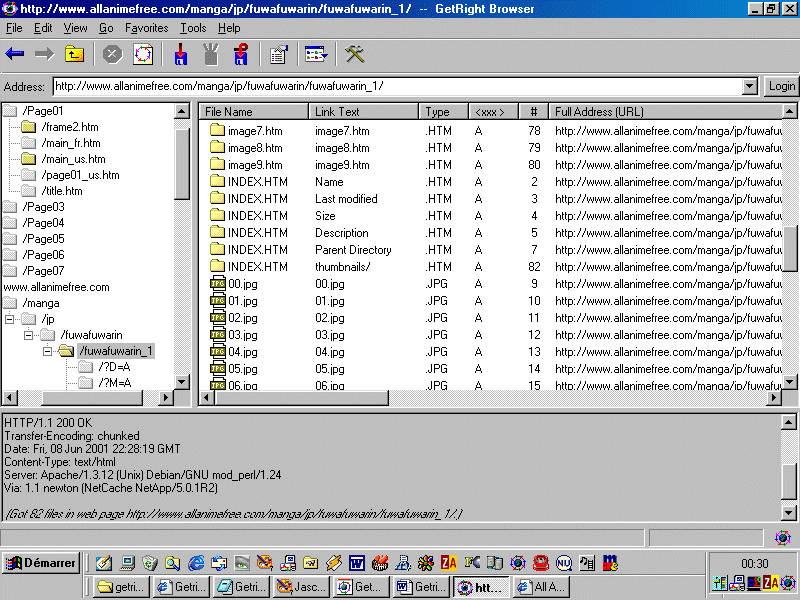
Une autre fonction utile est "cachée" dans le clic droit : "copy URL to clipboad". Elle permet de copier l'adresse d'un élément présent uniquement comme lien sur une page. Comme un email, ou pour connaître le répertoire de stockage d'une image dans le lien d'un thumbnail. (Si vous ne saviez pas, un thumbnail, c'est la petite image sur laquelle vous cliquez pour ouvrir une grande image ^^).
Le Browser est très utile. Par exemple, grâce à lui, j'ai réussi à piller un site entièrement en japonais auquel je ne comprenais rien, aux liens hypertextes introuvables en mode HTML, mais dont les galeries m'intéressaient au plus haut point.
Getright permet de gérer puissamment les fichiers de la liste d'attente. Dans le menu du clic droit, en cliquant sur un fichier de la liste d'attente, vous pouvez indiquer un degré de priorité par-rapport aux autres fichiers. Ainsi, il sera téléchargé par getright avant ou après d'autres fichiers, selon son degré de priorité, en mode "automatic downloading" (la couleur, cf image, représentant le degré de priorité).
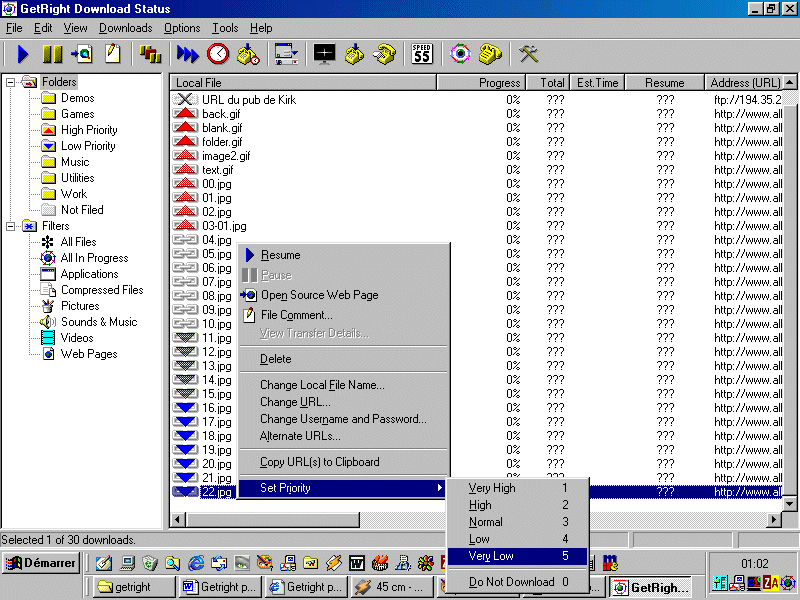
Si vous pensez qu'un fichier va changer, ou a changé d'adresse (URL), vous pouvez déjà lui donner l'adresse alternative où ira chercher Getright s'il ne trouve plus rien à l'adresse qu'il possède pour le moment. Par exemple lorsqu'un site change d'hébergeur, ou lorsque le fichier est renommé.
Cf la commande "alternate URL" du menu du clic droit de l'image ci-dessus.
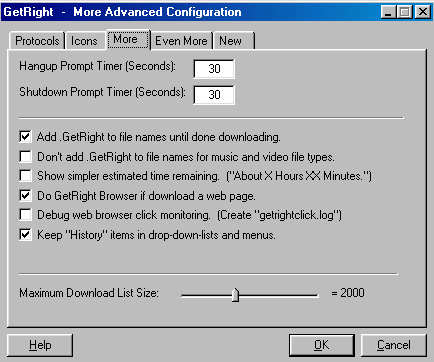
Vous pouvez créer des listes d'attente de folie ! Par défaut, Getright a "seulement" 500 fichiers maximum en liste, mais dans les options avancées (dans la configuration, onglet "Advanced", bouton "More", à cet onglet), mais rien ne vous empêche de créer des listes d'attente de plusieurs millers de fichiers. Attention ça consomme beaucoup de RAM.
Ensuite, libre à vous de configurer getright pour éteindre lui-même le PC lorsque sont finis les téléchargements.
Bref : vous avez encore plein de petites surprises, qui intéresseront tous les bidouilleurs :o)